The Calendar app on your iPhone is one of the best apps to manage your daily life. Whether you have many meetings or want to keep track of your events, Calendar has all the tools you need and more.
Of course, you’ll need to know how to use the app to its full potential. If you want to get the most out of Calendar on your iPhone, here are some tips to get you started.
1. Ask Siri to add calendar events
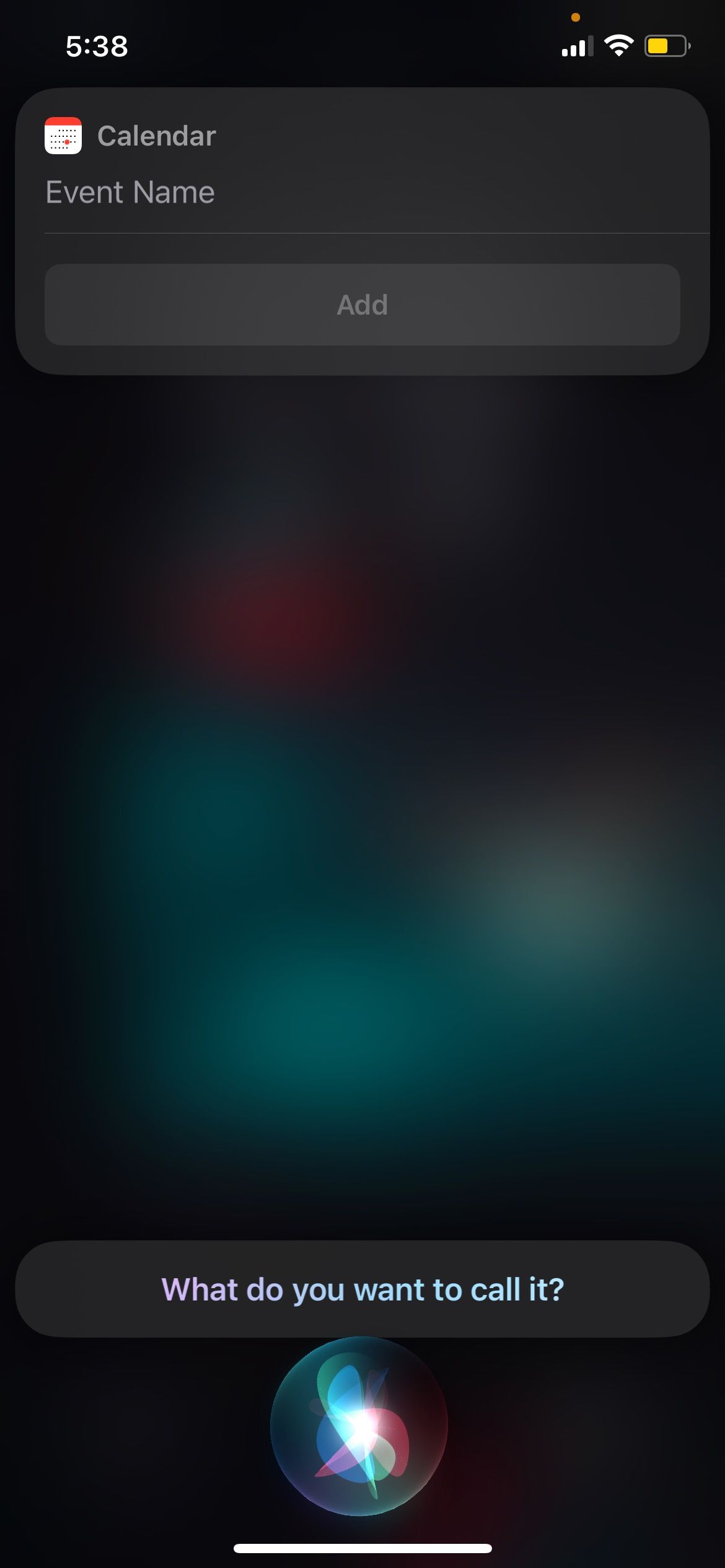
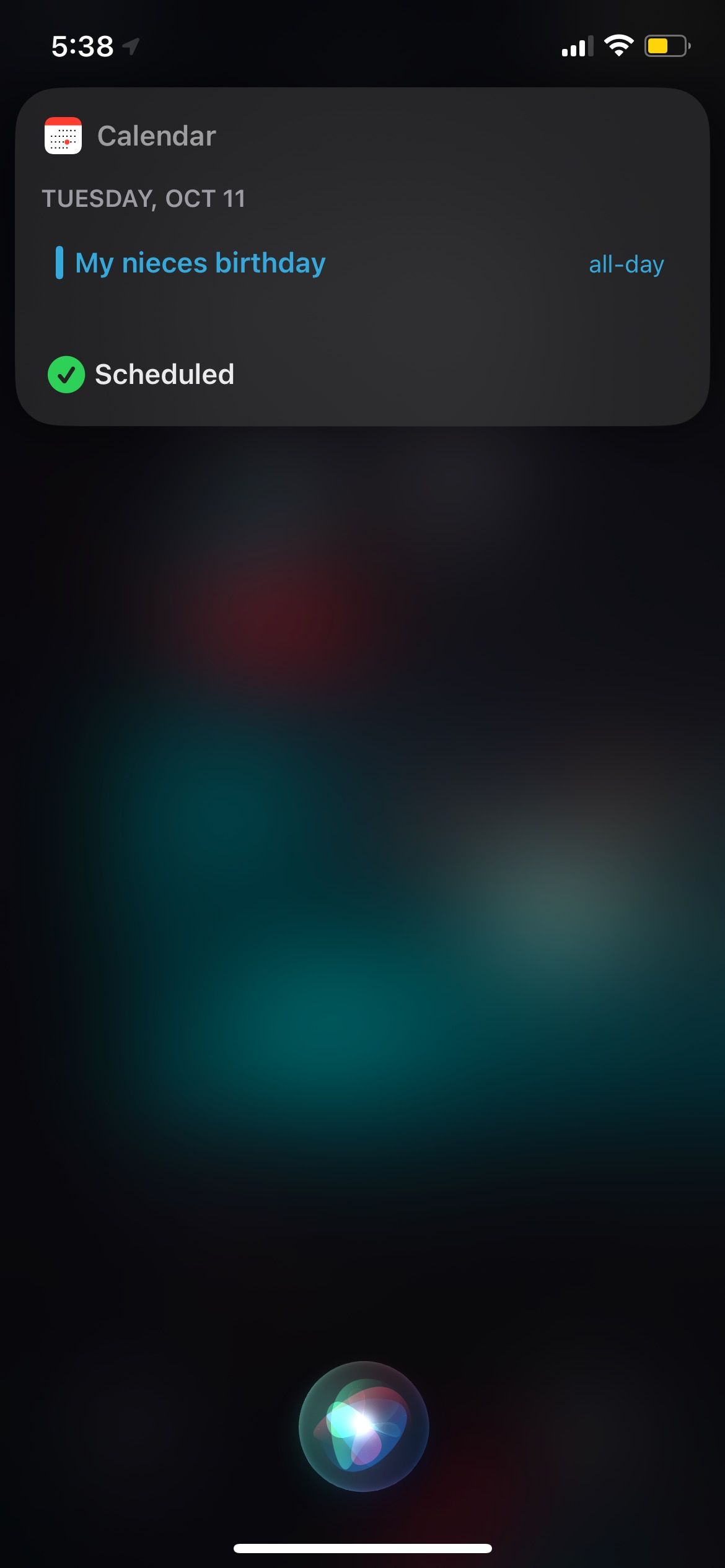
The Calendar app is so easy to use that adding a new event is as easy as saving your iPhone multiple times, but there’s an even faster way to do it. If you’re new to the Calendar app on your iPhone, you probably didn’t know that you can ask Siri to add or edit calendar events without even touching your iPhone.
All you have to do is activate Siri, either by saying “Hey, Siri” or by long-pressing the side button. Then say something like “add an event to my calendar”. Siri will then ask you for the name and date of the event. And that’s all; the next time you check your Calendar app, you’ll see the event on the date you chose.
Sure, there are plenty of great iPhone calendar apps out there, but the proprietary calendar app works great with other iPhone apps out of the box. For example, with the Calendar app, you’ll never have to worry about forgetting another birthday again. You can easily add birthdays to your most important contacts like this:
- Access your contacts.
- Search for the desired contact.
- Faucet Edit in the upper right corner of your screen.
- Scroll down and select add a birthday.
- Set the date, then press Do in the upper right corner.
After repeating the same steps with all the contacts you want, their birthdays will automatically appear on your calendar.
Do you want to go further? Just follow the steps above, and instead of adding a birthday, try using add date. Then select or create your own label and set the date. This way you will never forget birthdays or other important events again.
3. Set alerts and reminders
If you’re not used to checking your calendar every day, your iPhone can still remind you of important events before they happen.
First, you will need to create a new event. Then, to set a reminder, you need to follow these steps:
- Select the desired event.
- Faucet Edit in the upper right corner of your screen.
- Scroll down and tap Alert.
- Select when you want to receive the alert.
If you think you need more than one reminder, consider setting a Second alert and a different time, so you will receive a reminder several times before the event. Unfortunately, the Calendar app only adds two alerts, but if you want more consistent reminders, you should also start mastering the Reminders app on your iPhone.
4. Change the way you view your calendar
Believe it or not, there are plenty of ways to view your Calendar app. The Calendar app can show you a daily, weekly, monthly, or yearly view of your calendar in an instant. It’s even possible to see a list of your upcoming events on any day. Here’s what you need to do:
To see the whole year, just tap on the year in the top left corner of your screen. Then select any month to zoom in and get a month view.
If you want to zoom in even more and see all your daily events, you will have to tap on any day and you will immediately access the daily view. Also try rotating your iPhone sideways to get a weekly view.
Last but not least, press the list button near the top of the screen to see a list of all upcoming events.
And remember, if you want to go back to the present day, just press Today in the lower left corner of your screen.
5. Organize your events by dragging them
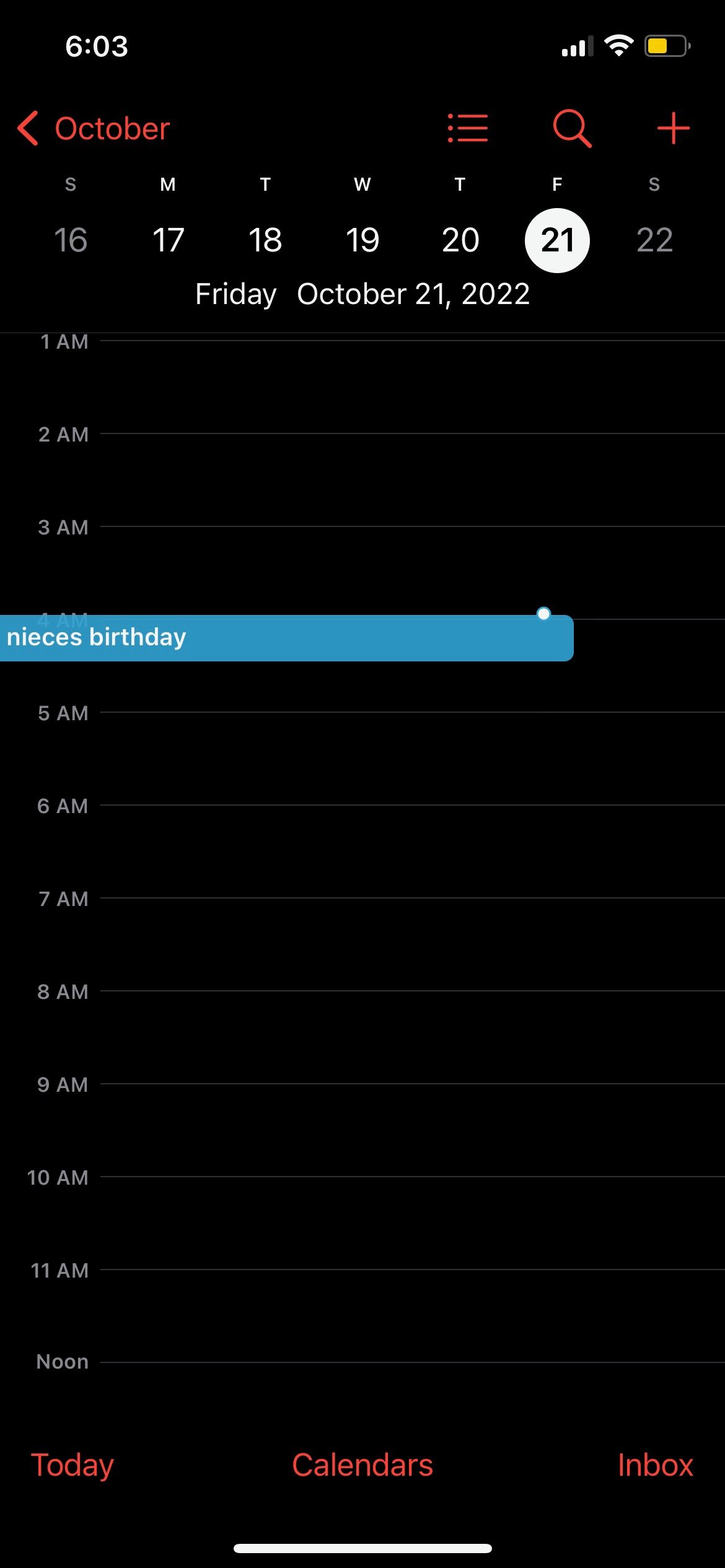

If you used the wrong date for one of your events, you can quickly move it to the correct day with just one finger.
All you have to do is tap and hold any event on your calendar and move it to the time you want. If you want to move your event to another day, tap the desired date at the top of your screen. Then post the event on the day and time you want.
And, if you get the year or month wrong, just tap the month or year in the upper left corner of your screen while holding the event. Then select the correct year/month/day and validate the event.
6. Share a calendar with friends and family
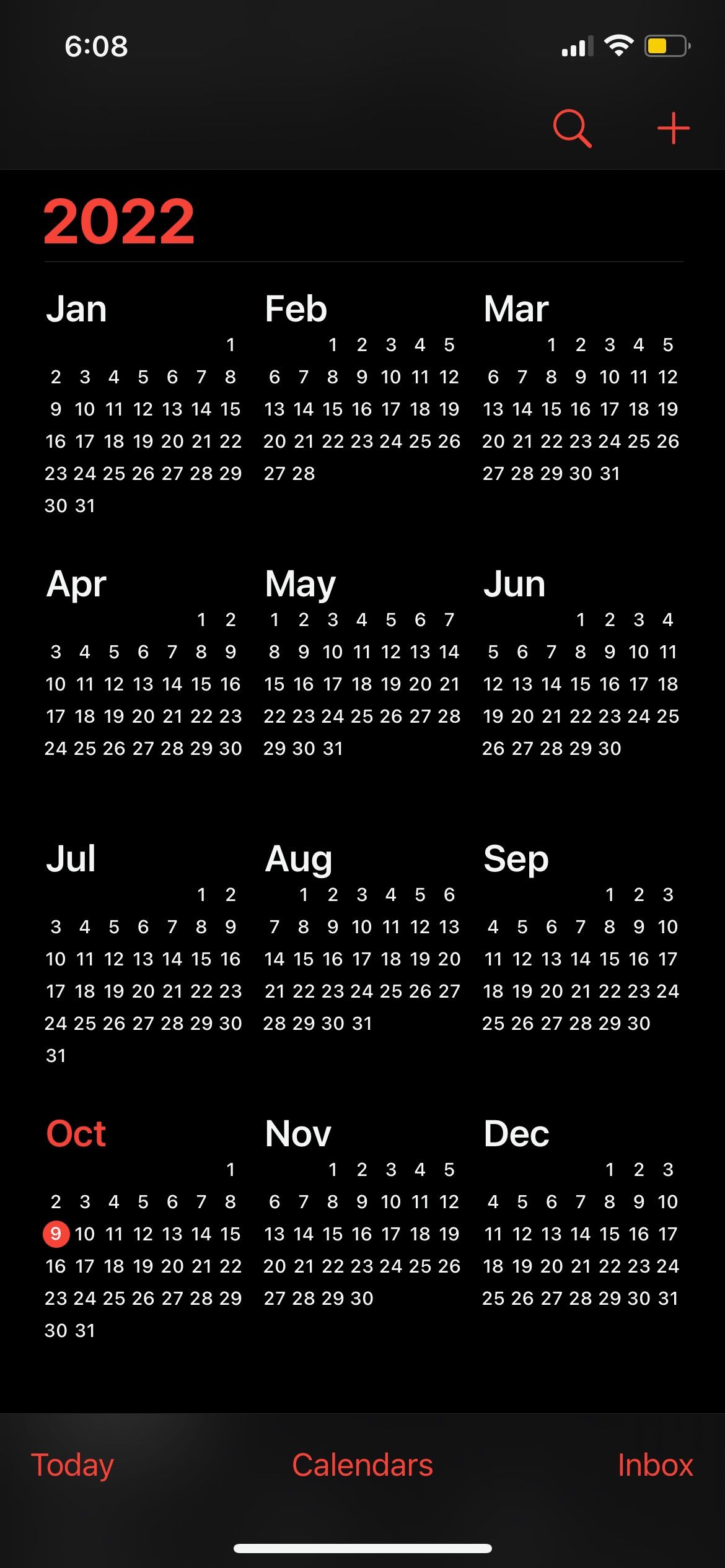
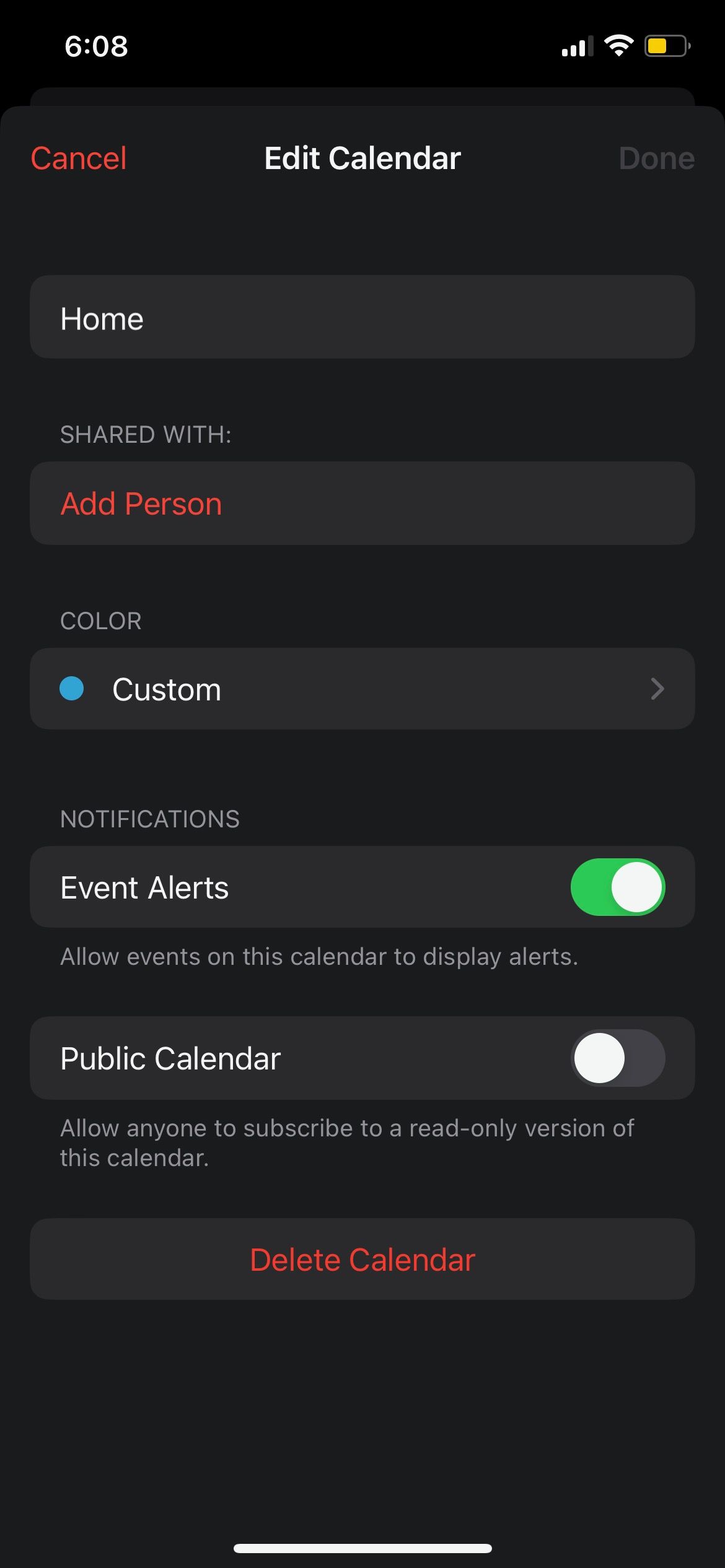
You don’t have to use your calendar alone. You can share any iCloud calendar with friends, family, or co-workers and let them see and interact with your events. This is how:
- Open the Calendar app.
- Faucet Calendars at the bottom of your screen.
- Select the calendar you want to share and press the i icon to the right of the calendar.
- Faucet Add a person.
- Select who you want to share your calendar with.
- Faucet To add.
Depending on what you choose, the other person will be able to create or edit events on your calendar. If you don’t want to, it’s also possible to share a read-only version of your calendar.
And if you don’t want to share your calendar with anyone, just repeat the steps above, select the person’s name, then toggle Allow editing disable or select stop sharing.
7. Start your week whenever you want
Some people consider Monday to be the start of the week, while others think Sunday is the correct answer.
However, you don’t need to follow these conventional rules with the Calendar app or your iPhone. The Calendar app lets you start your week on any day you choose. This is how:
- Open the Settings app.
- Scroll down and select Calendar.
- Scroll again and press Start the week on.
- Select the day you want.
Keep in mind that this will only change the calendar settings and other apps will continue to use the usual system settings.
If you want to change system settings, open the Settings app and go to General > Language and region > First day of weekand select the day of your choice.
Master your iPhone calendar
Now it’s your turn. These are just a few tips for getting the most out of the Calendar app on your iPhone. Of course, there are plenty of other tips you’ll learn along the way.
However, this is only the beginning; there are many other apps on your iPhone that you can take advantage of if you want to get the most out of your iPhone.
#Calendar #iPhone






